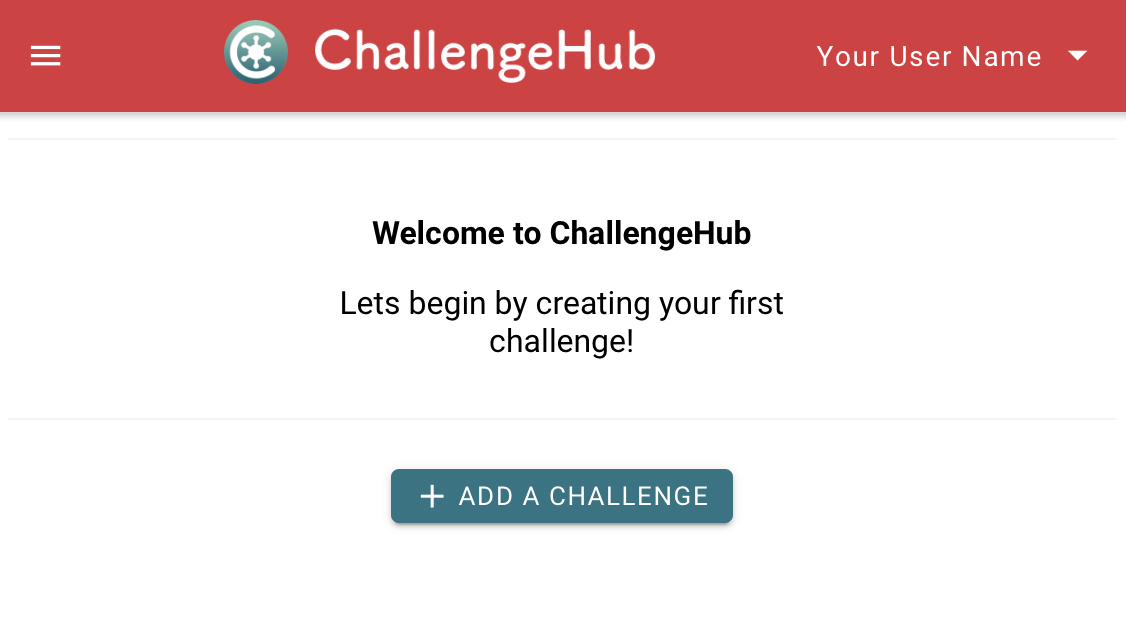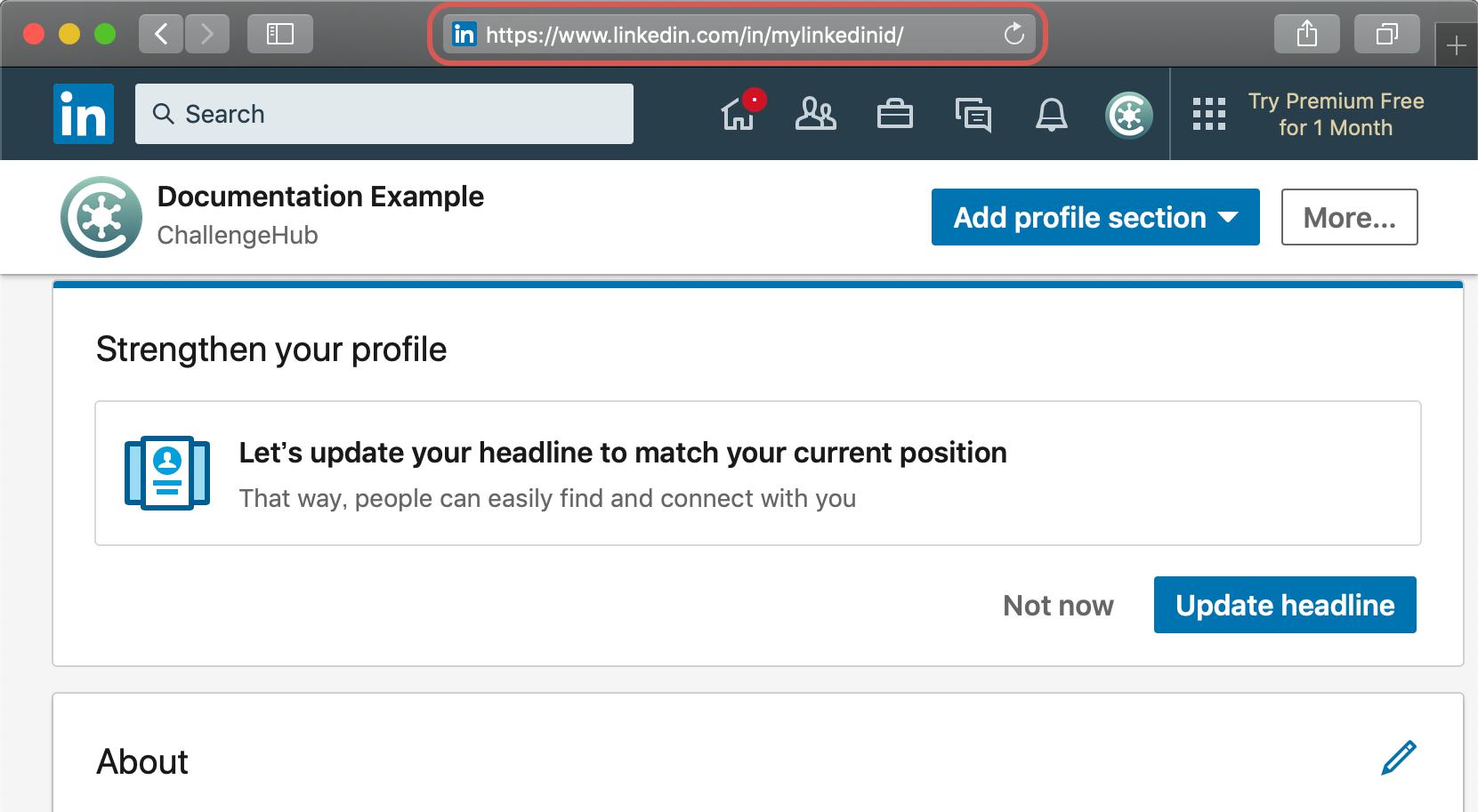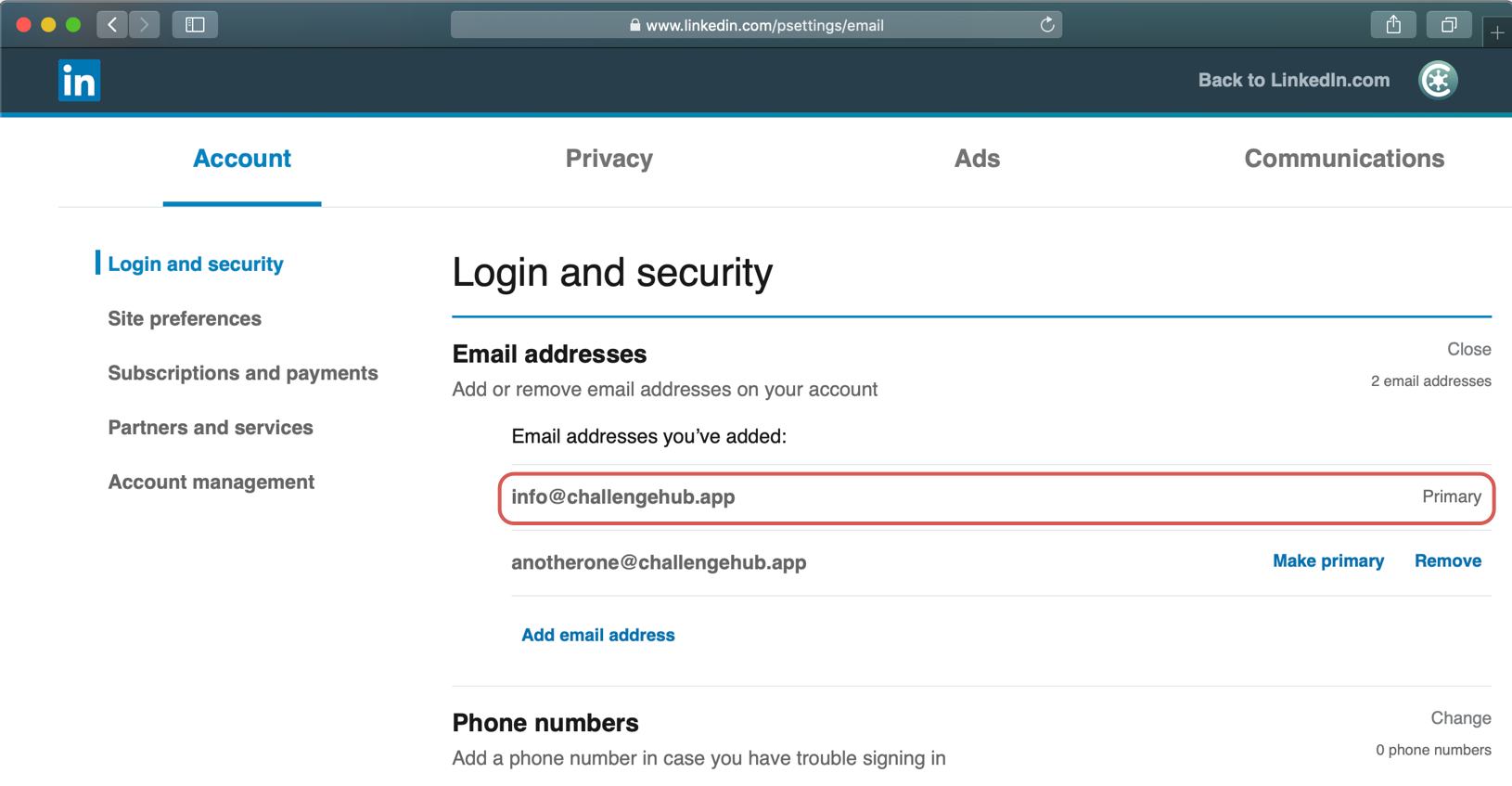ChallengeHub uses other internet service’s logins. This is simpler and provides better security. Currently, we support login via either LinkedIn or GitHub. To enable your login, we need some account details from you before you proceed. If you’ve not got an account with either service, you will need to sign up to one of them.
If at any time you have any difficulties or questions, do not hesitate to contact us at info@challengehub.app. We will be happy to help.
Note that students do not need to register with LinkedIn or GitHub. Only teachers need to do so to allow secure management of their courses and secure access to student progress.
If you do not have an account, and want to choose one, perhaps our reasons for choosing these login partners might guide you: